現在、メインの仕事環境として「Mac OS」を使っているんですが、仕事の内容によっては、どうしても「Windows」が必要になることもあるので、Windows PC(サブ機)に加えて、Mac上にも「Parallels Desktop」を用いて複数のWindows環境を用意しています。
ただ、諸々の確認作業を行う程度なら仮想環境でも問題なかったんですが、最近ちょっと重めの開発作業をすることも増えてきたので、久しぶりに「Boot Camp」を使って、ネイティブなWindows環境を構築することにしました。
まずは、モバイル用として使っている「MacBook Pro(Retina, 13-inch Late 2013)」に、Windows 7 を導入したいと思います。
古いマシンに古いOSを入れるということもあって、少々手間のかかる作業が必要になりましたので、その手順を記しておきます。
用意するモノ
インストールディスクを作成する必要があるので、16GB以上のUSBメモリ(USB2.0)と、外付け光学ドライブが必要になります。

(使えるUSBメモリが手元になかったので、「エレコム USBメモリ 16GB USB2.0 MF-MSU2B16GWH」を購入しました。)
あとは、もちろん、ライセンスの有効な「Windows 7」のパッケージが必要になります。
Windows 7のISO(ディスクイメージ)を作成する
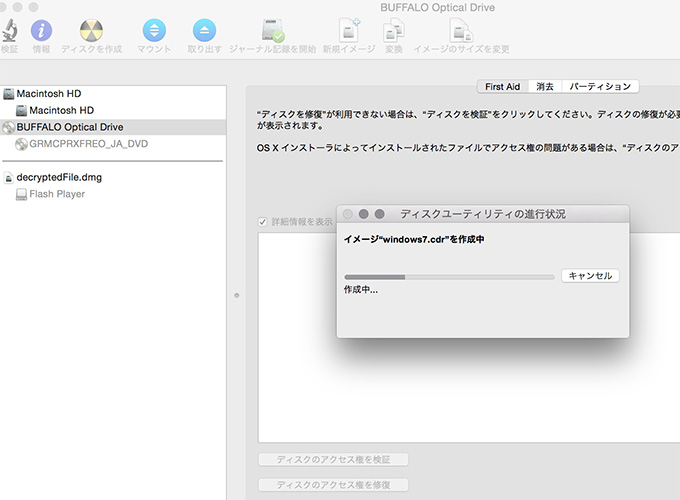
MacBook Proに外付け光学ドライブを接続し、Windows 7のディスクからISOを作成します。(Mac OS標準の「ディスクユーティリティ」を使います。)
Windows インストールメディアから Boot Camp 用の ISO イメージを作成する – Apple サポート
インストールディスクを作成する
16GB以上のUSBメモリを用意して、Windowsのインストールディスクを作成します。
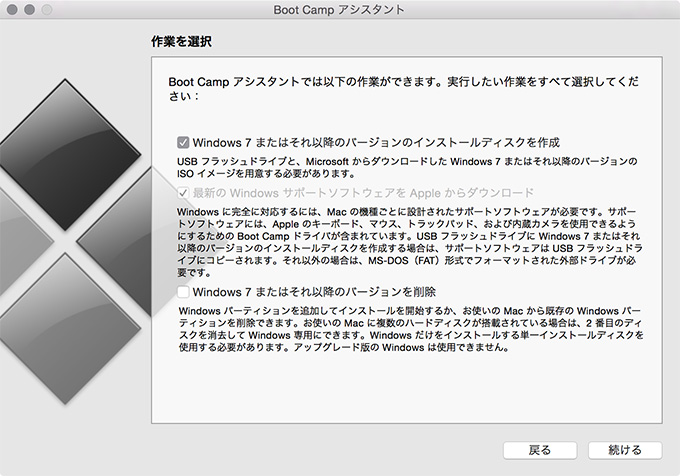
「Boot Camp アシスタント」を開き、「インストールディスクを作成」のみにチェックを入れて進みます。
そして、上で作成した「ISOファイル」と「USBメモリ」を選択して、インストールディスクを作成します。
Boot Campをダウンロード
こちらを参考に、自分のマシンに合ったバージョンの「Boot Camp Support Software」をダウンロードします。
今回の場合は、「Boot Camp Support Software 5.1.5640」が必要になります。
ダウンロードしたファイルを展開し、中身をインストールディスク(USBメモリ)に上書きコピーします。
Windows 7 のインストール
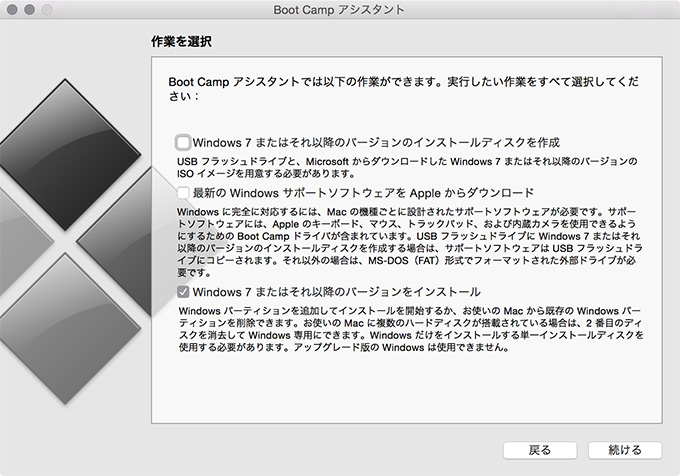
あらためて「Boot Camp アシスタント」を起動し、「Windows 7 またはそれ以降のバージョンをインストール」だけをチェックした状態で、次の画面に進みます。
あとは、画面の指示に従ってインストール作業を進めればOKです。
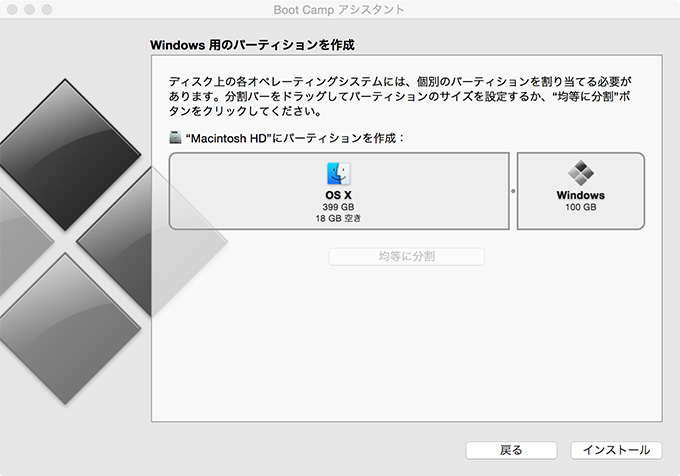
パーティション容量を決める画面では、Windows用に100GBを割り当てることにしました。
(メイン環境でないとは言え、アップデートの適用や開発用アプリ等の容量を考えると、やはり100GBくらいはあったほうが安心です。)
OSがインストールできたら、Windows Updateで最新の状態にしたうえで、必要なアプリケーションのインストールや環境設定等を行います。
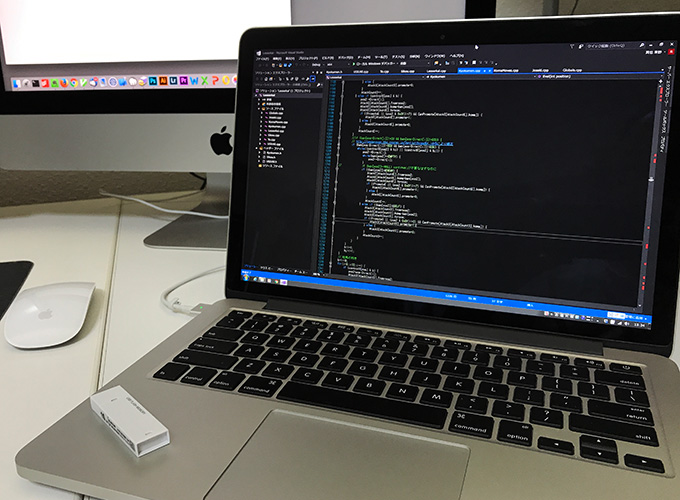
というわけで、無事に「MacBook Pro(Retina, 13-inch Late 2013)」に「Windows 7」の環境を構築することができました。
これでさらに仕事の効率がアップするハズ!
関連商品紹介
売り上げランキング: 16
売り上げランキング: 21,412

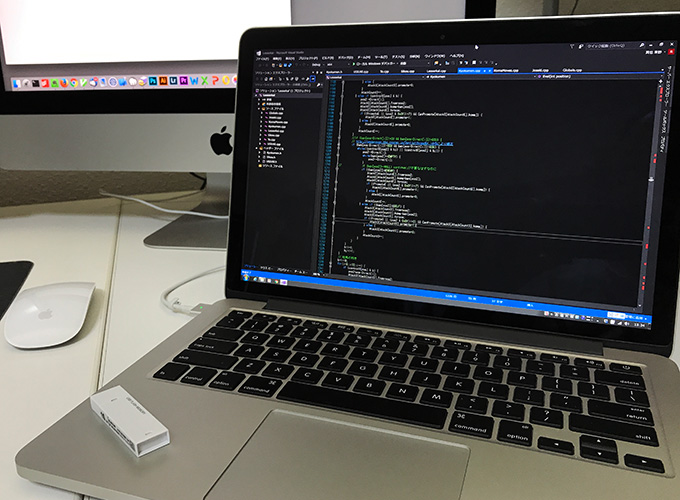




コメント