
このブログは「さくらインターネット」のレンタルサーバーで運用しているんですが、先日、無料SSL証明書の設定機能が提供されたので、早速利用して常時SSL化することにしました。
「さくらのレンタルサーバ/マネージドサーバ」 無料SSL証明書「Let’s Encrypt」簡単設定機能の提供開始のお知らせ | さくらインターネット
無料SSL証明書を利用する手順は次の通り、とても簡単です。
サーバーコントロールパネルの「ドメイン/SSL設定」にアクセス
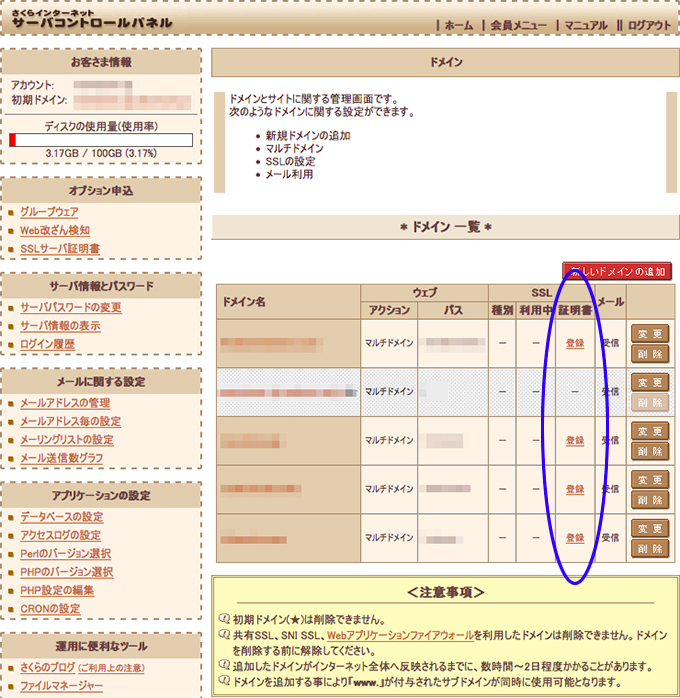
ドメイン一覧から、無料SSLの設定をしたいドメイン名を選び、証明書の登録(↑青枠)をクリックする。
無料SSLの設定
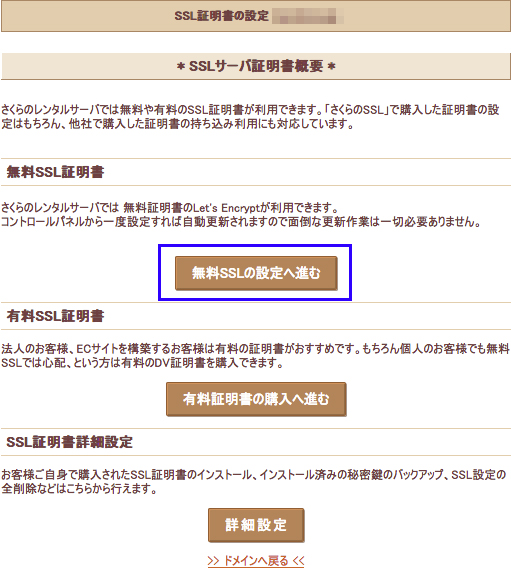
「無料SSLの設定へ進む」ボタン(↑青枠)をクリックする。
最終確認
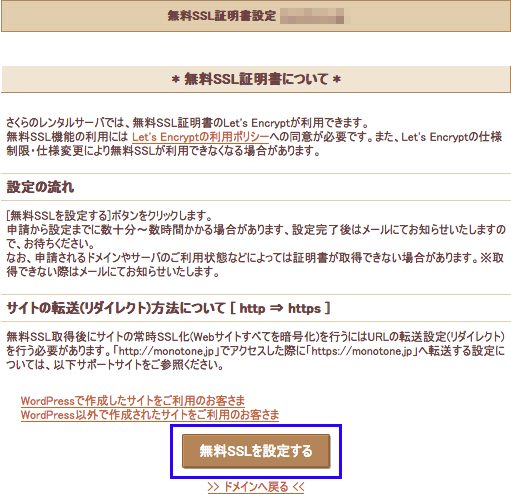
「無料SSLを設定する」ボタン(↑青枠)をクリックする。
設定完了までしばらく待つ
数分から数時間で設定が完了し、httpsでアクセスできるようになります。
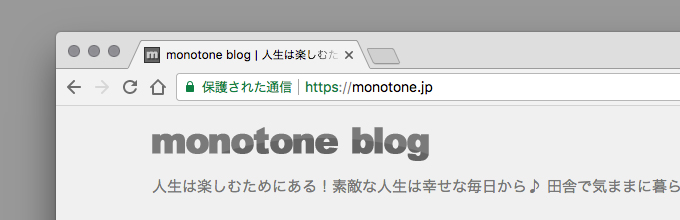
これまでの設定で、無料SSLは使えるようになったので、あとは「.htaccess」ファイルを使ってhttpでのアクセスをhttpsへ転送します。
httpでのアクセスをhttpsへ転送
テキストエディタで「.htaccess」というファイルを作成(すでに存在する場合は追記)し、サーバーに設置します。
記載内容は、公式サイトのサポートページに説明があったモノをそのまま使いました。
SetEnvIf REDIRECT_HTTPS (.*) HTTPS=$1
<IfModule mod_rewrite.c>
RewriteEngine on
RewriteCond %{ENV:HTTPS} !on
RewriteRule .* https://%{HTTP_HOST}%{REQUEST_URI} [R=301,L]
</IfModule>
ただし、公式サイトサポートページの説明によると、
WordPressサイトで上記設定を適用すると、予約投稿ができなくなります。
また、過去の投稿やサイトURLの置換はされませんので、プラグインの利用をおすすめします。
とのことなので、「予約投稿」機能をお使いの方はご注意ください。(私は「予約投稿」を使わないので、この設定を使おうと思います。)
WordPressの設定変更
最後に、このサイトはWordPressを利用しているので、管理画面からアドレスの変更をしておきます。
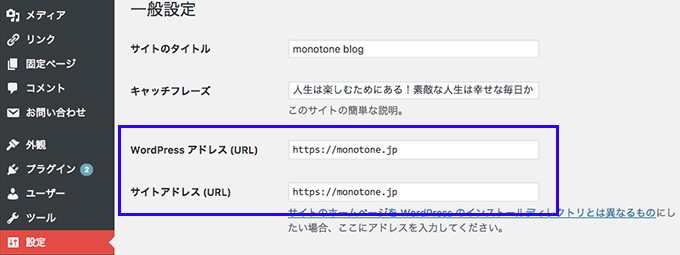
管理画面にアクセスし、「設定」→「一般」から、「WordPress アドレス (URL)」と「サイトアドレス (URL)」(↑青枠)をhttpのアドレスに変更します。
以上で、さくらインターネットの無料SSL証明書(Let’s Encrypt)を利用したWordPressサイトの常時SSL化に関する作業は完了です。




コメント